GarageBand User Guide for iPhone
Learn the simple first steps of building a song using GarageBand on your iPhone or iPad. No instruments required! How to quickly put together a song in GarageBand on your iPad. Nov 12, 2017 How the heck do you export songs from GarageBand on an iPhone?!?! I finally figured it out!!! This was driving me crazy so I decided to make a video tutorial in. In GarageBand for iPad, create and save new songs, and duplicate, rename, and delete existing songs. Now you the export track from GarageBand trick is done and your GarageBand song can be opened in any app that support m4a files. Some apps support only wav files or AudioBus or AudioCopy so I recommend to use AudioShare to convert between file formats and sharing formats. Jul 06, 2017 On an iPad, tap My Songs in the Control Bar. Tap the song you want to back up. In the Share dialog, tap iCloud Drive. Browse to the location where you want to save the song. After reinstalling GarageBand or getting a new device, you can import a song from iCloud Drive to GarageBand on your device.
When you first open GarageBand, a new, empty song is created automatically. You can create new songs to record and arrange your music in. In the My Songs browser you can duplicate, name, save, and delete songs. You can also create folders, and add or remove songs from folders.
Open the My Songs browser
Tap the Navigation button in the control bar, then tap My Songs.
The default Browse view shows songs in their current location on your iPhone. Tap Recents near the bottom-left to show songs you last worked on.
Create a new song
In the My Songs browser, do one of the following:
Tap the Add Song button at the top-right of the screen.
Tap Create Document.
The Sound browser opens, where you can choose a Touch Instrument to use in the song.
Open a different song
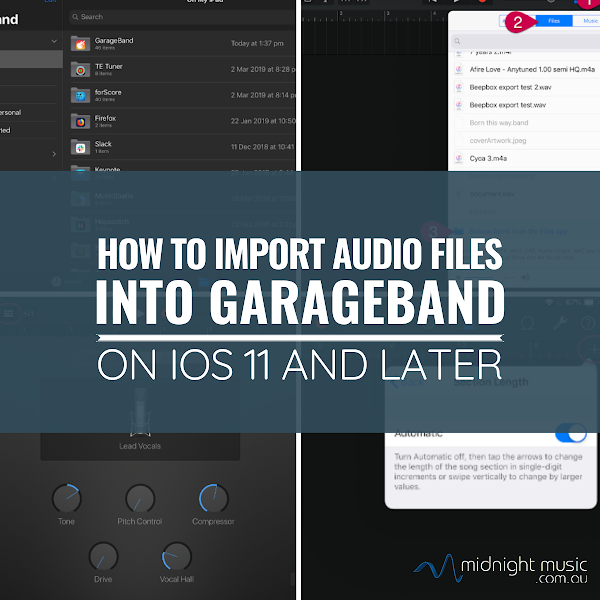
In the My Songs browser, swipe until you see the song you want to open, then tap the song. To see the songs in a folder, tap the folder.
Save the current song
You save the current song by opening the My Songs browser. Tap the Navigation button in the control bar, then tap My Songs. To continue working on the song, tap it again in the My Songs browser.
Create a song folder
Tap the New Folder button .
If you don’t see the New Folder button, touch and hold an empty area in the My Songs browser and drag down.
Use the keyboard to type a name for the folder, then tap Done.
Move songs
Move one song into a folder: Touch and hold a song, then drag it onto the folder.
Move multiple songs:
Tap Select at the top-right of the screen, then tap the songs you want to move.
Tap the Move button at the bottom of the screen.
Tap to the location of the Folder where you want to save your songs, then tap Move at the top-right of the screen.
When you move songs to iCloud Drive, a copy of the song is uploaded to iCloud Drive.
Rename a song or folder
In the My Songs browser, touch and hold a song or folder, then tap Rename.
A keyboard appears, and the name appears in the name field with an insertion point.
Do one of the following:
Tap the X on the right side of the name field to delete the existing name.
Drag the insertion point to the left of the place where you want to start typing.
Use the keyboard to type a new name, then tap Done.
Sort items in the My Songs browser
You can sort songs and folders in the My Songs browser by name, date, size, or tags. By default, items are sorted by name.
Touch and hold an empty area in the My Songs browser and drag down.
Tap the Name, Date, Size, or Tags button.
Duplicate a song
In the My Songs browser, tap Select, then tap the song you want to duplicate.
Tap the Duplicate button .
Delete a song
In the My Songs browser, do one of the following:
Tap Select, tap the song or songs you want to delete, then tap the Trash button .
Touch and hold the song you want to delete to open an option menu, then Tap Delete.
GarageBand for iOS saves songs within the app on your iPhone, iPad, or iPod touch. If you delete the GarageBand app, you'll also delete your songs. In case you ever have to delete and reinstall the app, make sure to back up your songs first. You can back up your songs by uploading them to iCloud, exporting them to iCloud Drive, or copying them to another Apple device using AirDrop.
You can also back up your iPhone, iPad, or iPod touch. A backup of your iOS device includes the songs saved within the GarageBand app. Make sure to back up your device so you can access your songs in case you lose, replace, or damage it.
Upload songs to iCloud
When you upload your songs to iCloud, you can access them and keep them up to date on all your iOS devices. You can upload all your songs at once to iCloud.
- Make sure to turn on iCloud for GarageBand.
- On an iPhone or iPod touch, tap in the Control Bar, then tap My Songs.
On an iPad, tap My Songs in the Control Bar. - Tap Select.
- Tap the songs you want to upload.
- In the Control Bar, tap .
- Tap Upload Songs to iCloud. After your songs upload to iCloud, you'll see them in the My Songs browser with an iCloud icon.
If you delete and reinstall the app or if you get a new device, songs uploaded to iCloud automatically appear in the My Songs browser. To access the songs on a new device, make sure to sign in with your Apple ID.
Export songs to iCloud Drive
Using iCloud Drive, you can access your songs from another iOS device, a Mac, or a PC. You can export one song at a time to iCloud Drive.
- Make sure to set up iCloud Drive on your devices.
- On an iPhone or iPod touch, tap in the Control Bar, then tap My Songs.
On an iPad, tap My Songs in the Control Bar. - Tap Select.
- Tap the song you want to back up.
- Tap .
- In the Share dialog, tap iCloud Drive.
- Tap Project.
- Browse to the location where you want to save the song.
How To Export From Garageband
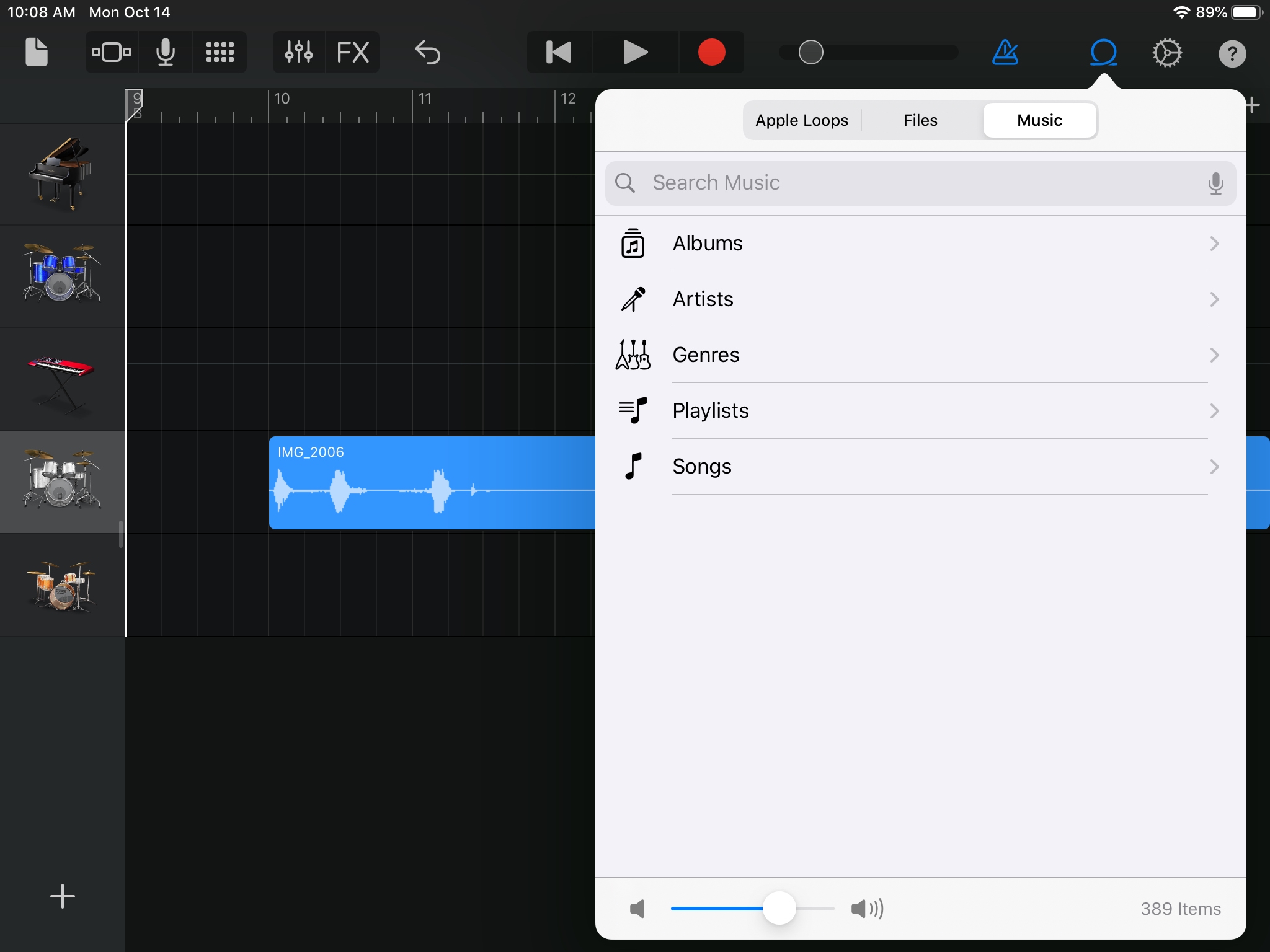
After reinstalling GarageBand or getting a new device, you can import a song from iCloud Drive to GarageBand on your device.
How To Save Song From Garageband As Mp3 Ipad Download
- On an iPhone or iPod touch, tap in the Control Bar, then tap My Songs.
On an iPad, tap My Songs in the Control Bar. - Tap , then tap Import from iCloud Drive.
- In the iCloud Drive dialog, locate and tap the song you want to import.
The GarageBand songs you keep in iCloud use your iCloud storage. When you sign up for iCloud, you automatically get 5 GB of free storage. If you use all your iCloud storage, you can buy more. Or you can use AirDrop to back up your songs to another device.
Back up songs using AirDrop
To back up your songs to another Apple device, you can use AirDrop. AirDrop makes a copy of the song on another Apple device.
- Make sure to turn on AirDrop on your Mac and your iOS device.
- On an iPhone or iPod touch, tap in the Control Bar, then tap My Songs.
On an iPad, tap My Songs in the Control Bar. - Tap Select.
- Tap the song you want to back up.
- Tap .
- Tap the name of the AirDrop user or Apple device you want to send the file to.
- Tap Project. AirDrop copies the song to the following locations:
- On a Mac, the song is saved to the Downloads folder.
- On an iOS device, the song opens in GarageBand. If GarageBand isn’t installed on that device, you can choose to get the app or save the song to iCloud Drive.
Learn More
- Use iCloud with GarageBand on iPhone, iPad, or iPod touch.
- Use iCloud Drive.
- Use AirDrop with iPhone, iPad, iPod touch, and Mac.
Comments are closed.