How Does It Work?
Mar 19, 2020 Tech support scams are an industry-wide issue where scammers trick you into paying for unnecessary technical support services. You can help protect yourself from scammers by verifying that the contact is a Microsoft Agent or Microsoft Employee and that the phone number is an official Microsoft global customer service number. MegaSeg is a Mac-only product that leverages the unique features, stability, and security of macOS. Learn why we develop for Mac, and why you might consider a Mac for your DJ or broadcasting needs.
As MegaSeg is just playout software, it doesn’t have the tools to broadcast online. For this setup, we’re going to use the following to route audio and broadcast our stream with:
- MegaSeg: Playout software to manage and automate playlists.
- Loopback: Audio routing to send your music and microphone audio out.
- BUTT (Broadcast Using This Tool): Encoder to broadcast your stream to your station.
Essentially, MegaSeg handles all your tracks, Loopback and routes multiple audio sources from both MegaSeg, your microphone, and any other audio source, and BUTT sends it all to your radio station online.
MegaSeg Playout Software Setup
Download MegaSeg - there’s a Pro version and DJ version you can choose (depending on your preferences). Once downloaded, unzip the file and run through the installation.
In MegaSeg’s dashboard you have a few options. There’s a library and playlists section to the left side to manage your tracks. There’s also a few other settings to alter how your audio is played.
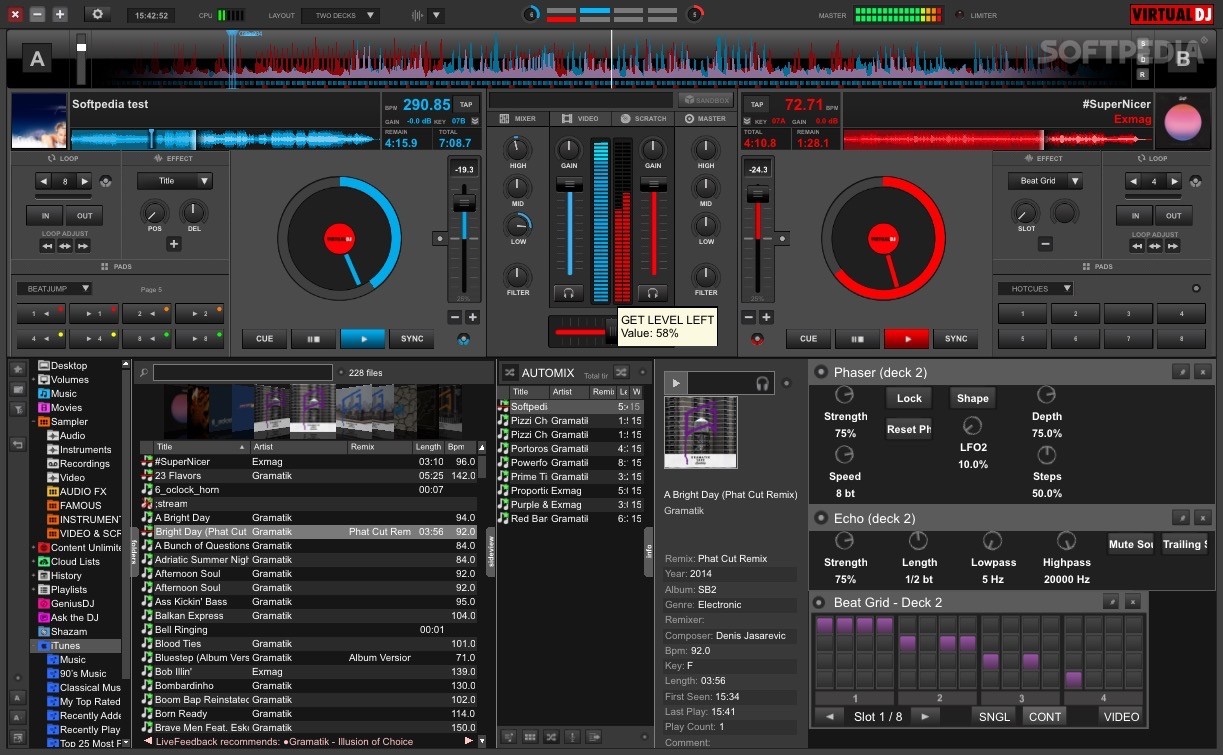
Add your tracks by selecting the Import button, a new menu pop-up will appear. Select your music files and alter your import preferences, for example, you can tag the tracks to a specific genre of music.
Once imported, you can now add the media into a playlist to playout. Simply drag the tracks you want into your new playlist.
To add music from the library to a playlist, click on the middle arrows. To add two songs to the mixer you just need to drag them to the playback area.
There’s a few other things you can do in MegaSeg to manage and automate your tracks, but that’s the bare bones of it.
Routing Audio with Loopback
Loopback is a way to route multiple audio sources to where they need to go. In this instance, we’re routing audio from MegaSeg and the audio from our microphone.
When you open Loopback, you have to add MegaSeg to Audio Sources by clicking the + button so that it won't act as a pass-thru device (essentially, it denies audio to pass between applications).
We’re just adding a microphone and MegaSeg, but you can add other audio sources like a mixer, instrument, CD player, audio from your browser, and so on.
Go to System Preferences > Sound > Input and change the device to Loopback Audio to use it as your main input device - Loopback now handles all your computer’s audio input.
Broadcasting to Radio.co with BUTT
BUTT works as an encoder, converting and digitising your audio to be sent out to your radio station. Start broadcasting with BUTT by adding your station in Settings > Server Settings > Add. Fill out:
- Address: Server details, e.g. blue.radio.co.
- Port: 4 digit number for your server, e.g. 1234.
- Password: Your unique password, e.g. wba30186bd6r
Your radio station server details can be found in your Radio.co Dashboard under the Live Tab.
Once added and you’re ready to broadcast online, click on the ► / play button within BUTT. Remember, you have to schedule a live event or set live anytime running to be able to connect to your radio station.
BUTT doesn’t send your show’s details to your station, so you need to do this manually. In Stream, enter your radio show’s name or playlist name into the Update song name manually field.
Megaseg For Windows

Megaseg For Windows 7 8
Your details should now be updated within your radio station and any connected devices like your players or mobile apps.
Comments are closed.